Install Microsoft HID-Compliant Mouse driver for Windows 10 x64, or download DriverPack Solution software for automatic driver installation and update.
- Multi-monitor Usb Mouse Hid Driver Download For Windows 10 64-bit
- Multi-monitor Usb Mouse Hid Driver Download For Windows 10
- Windows Apps for Mouse Drivers. Logitech HID-compliant Mouse. USB MouseMaestro Mouse Filter Driver (Windows XP) Free.
- There are different types of mouse, including the wired and wireless mouse. The procedure of installing the mouse on a Windows machine is really simple, you need to plug the mouse into the USB port and install the driver. The driver can be installed automatically by Windows or you can download the driver from the official vendor website.
- Posted by:
- Posted on:
- Category:
MouseMouse - System:
Unknown - Price:
USD 0
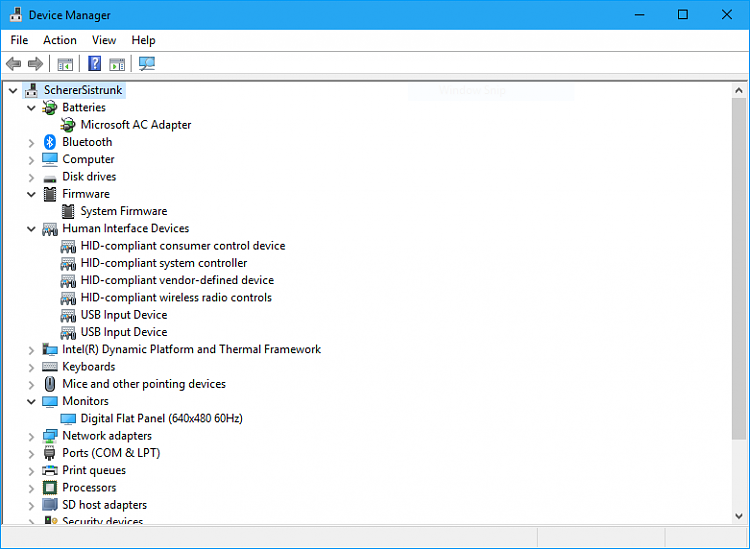
Logitech Mouse-M100, install, manual, review, SetPoint, Unifying, Driver and Software Download for Windows And Mac – welcome again to our blog, we are ready to serve you and your complaints in this field. here we provide the best drivers and trusted and accurate. Our Logitech drivers are very safe and protected by dangerous viruses. because for us customer satisfaction is the main thing. We provide Windows 10, Windows 8, Windows 7, Mac OS X 10.11.x drivers, Mac OS X 10.12.x, Mac OS X 10.13.x, Mac OS X 10.14.x
Logitech M100 is a wired mouse that is really simple as well as fast to make use of. This mouse series has a style comparable to its predecessor the Logitech B100, and now the Logitech M100 comes with smoother as well as even more responsive control abilities. To use this Mouse, you just need to connect the USB port right into a COMPUTER. Without the requirement for added installment, the Computer mouse can be directly made use of. The Logitech M100 computer mouse is additionally very comfortable to utilize. The balanced style on the left and also ideal sides allows it to be hassle-free to utilize with either the appropriate or left hand. Logitech M100 has a precision optical sensor for smooth movement; the specific optical radar on the Logitech M100 does not make the slightest navigation error. This versatile radar makes the mouse arrow motion smoother even if you don’t use the Computer mouse Pad. With Logitech M100, you can take pleasure in extra responsive controls. You can additionally select a message quickly thanks to HD optical monitoring (1000 DPI).
Logitech M100 features smooth optical tracking as well as responsive usage, Logitech M100 provides all the features you require in executing tasks. Logitech M100 is supported on Windows XP, Windows Panorama, Windows 7, or Mac OS X 10.5+ systems. Another advantage of this Logitech M100, which is the feature of each switch can be established using an additional software application called SetPoint, which was produced by Logitech itself. You can download and install and set up the software application below. SetPoint enables you to transform the mouse button, key-board F-key along with warm tricks, control monitoring price, and likewise established other gizmos with one-of-a-kind setups. This SetPoint software application can furthermore allow you to learn about the battery condition on the mouse, as well as likewise educate whether Caps Lock as well as additionally, Num Lock are on or off. Additionally, Logitech M100 has a scroll button that can be pushed left or right. You can alter the attribute of this scroll button at will with Logitech added software program application.
Simply Browse your worksheet, in addition, to scroll horizontally right into papers that use the scroll wheel, along with a focus in addition to out photos swiftly with one click. As a result of The Fact That the Logitech M100 makes use of a wire tool, you simply need to link the computer mouse cable into the USB port, and also it can be used today. Logitech furthermore offers a restricted warranty for these devices for 3 years. Yet in fact, Logitech supplies this computer mouse with longer toughness. You can additionally enjoy arrowhead control, responsiveness, versatility, price, and also simplicity of message alternative thanks to high-def optical surveillance (at 1000 dpi). This Logitech M100 computer mouse can be made use of on your Windows-based COMPUTER SYSTEM, both Windows XP, Windows 7, and additionally Windows Vista. For Mac computers, Logitech M100 can be made use of in a minimal os Mac OS X 10.4 in addition to the above. Whereas on Linux-based computer systems, this computer system mouse can be utilized on the Linux Little bit 2.6 os as well as the present version over. Logitech M100 Driver and Software Download For Windows 10
Logitech M100 Specifications
| Brand | Logitech |
| Categories | Mouse |
| Mouse | M100 |
| Connection Type | Corded USB |
| Sensor Type | Visible Optical (Red) |
| Software Support (at release) | N/A (NOTE: Check website for the latest software release.) OS Support (at release) Windows XP, Windows Vista, Windows 7, Mac OS X 10.4+, Linux kernel 2.6+ |
| USB Type | Low Speed, USB 2.0 |
| USB VID_PID | VID_046D&PID_C05A |
Logitech M100 Driver and Software For Windows:
Software Version: 6.69.126
Last Update: 2019-04-25
OS: Windows 8, Windows 7, Windows 10
File Size: 80.2 MB
Multi-monitor Usb Mouse Hid Driver Download For Windows 10 64-bit

Software Version: 6.69.126
Last Update: 2019-04-25
OS: Windows 8, Windows 7, Windows 10
File Size: 82.6 MB
Software Version: 6.69.126
Last Update: 2019-04-25
OS: Windows 8, Windows 7, Windows 10
File Size: 4.19 MB
Method 1 Connecting a Mouse with a Wireless Receiver
- Helpful? Plugin your mouse’s receiver.
- Make sure that your mouse has batteries or is charged.
- Turn on your mouse.
- Press your mouse’s “Connect” button.
- Move your mouse around to test the connection.
Use these steps to change the mouse pointer speed:
- Click Start. In the Search box, type mouse.
- Click the Pointer Options tab.
- In the Motion field, click and hold the slide bar while moving the mouse to the right or left, to adjust the mouse speed.
- Click Apply, and then click OK to save your changes.
I suggest you follow the steps below and check if it helps.
- Navigate to Start>Settings>Devices.
- Click on Mouse and Touchpad.
- In the right pane, click on Additional Mouse Settings.
- Under Pointer tab, Click on Use Default.
- Click on Apply and OK.
How do I change my mouse pointer?
- Click the lower-right Start button, type mouse in the search box and select Mouse in the results to open Mouse Properties.
- Tap Pointers, click down arrow, choose a scheme from the list and select OK.
- Change the size and color of the Mouse Pointer in the Control Panel.
- Tap Change how your mouse works.
Related posts:
Someone may reported that after upgrading to Windows 10 or reinstalling the Windows 10 system, the HID-Compliant Touch Screen is missing in device manager. When expand Human Interface Devices, there are nothing related HID touch screen. So your Touch screen is stopped working.
Solutions:
What is HID-Compliant Devices?
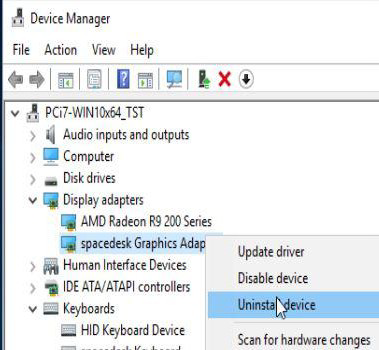
Multi-monitor Usb Mouse Hid Driver Download For Windows 10

The abbreviation for Human Interface Device is HID. And in computer, the HID means USB-HID. It is usually a human input or output device such as USB-HID TouchPad, USB Pen, USB keyboard, USB mouse, etc.
As an input or output device, when you plug a device to the computer, the low right corner will pops a message “A HID-Compliant device has been recognized“. If not, it means, your device cannot be recognized or not working on Windows 10. Such as Touch Screen which is talked about in this article. So how to solve it? Following the next solutions.
Related: HID-Compliant Mouse Not Working on Windows 10
Solution 1: Show All Devices
If the HID-Compliant Touch Screen disappeared in device manager, maybe it is only hidden. So try to view all devices at first.
Follow this path: Device Manager > View > Show Hidden Devices to see if this devices appears or not.
If not, go ahead to fix it by other solutions.
Solution 2: Troubleshoot HID-Compliant Touch Screen
Using troubleshooting to fix the basic devices error will be the first choice. It is easy to operate and detect & fix the problem fast.
1. Goes to Start Menu > Settings > Update & Security.
2. In troubleshoot tab, find Hardware Devices and Run the troubleshooter.
After that, the troubleshooter system tool will start scan the hardware issue including touch screen missing problem and then fix it automatically.
Solution 3: Update HID-Compliant Touch Screen Driver
Installing the missing driver for HID-Compliant touch screen can fix the problem. Here are two ways you can do: use the manually way and automatically way.
Manual way: Because the touch screen is used in the laptop, so its driver will be easy. Goes to the laptop manufacturers’ download center to download the suitable driver manually and install the driver step by step.
Automatic Way: If you do not know or cannot find it by yourself, you can use this easier way. Here you can use Driver Booster to help you.
Driver Booster will scan all the hardware devices and its drivers, then remind you how many drivers are missing, how many drivers are outdated and how many drivers are up-to-date.
1. Download, install and run Driver Booster on your laptop.
2. All you need do is follow these steps: Scan > Update or Update Now.
After using the above two ways to update your HID-Compliant Touch Screen driver, you will find this device listed in human interface devices.
Solution 4: Check Windows Update

Checking Windows update can update can be a way to fix this issue. Because Windows update will update all the drivers including touch screen drivers and its related drivers such as chipset driver. Because someone reported that update the Intel chipset driver can be helpful.
1. Type Windows update in search box to enter the update window.
2. In Windows update, click Check for updates.
After that, Windows system will automatically download and install all the updates of course including update the HID-Compliant touch screen driver.
Related Articles: