- S4 Meter Port Devices Driver Download For Windows 8.1
- S4 Meter Port Devices Driver Download For Windows 10
- S4 Meter Port Devices Driver Download For Windows 7
- S4 Meter Port Devices Driver Download For Windows
- S4 Meter Port Devices Driver Download For Windows Xp
Windows 10 users have reported a new Unknown USB Device error which has started to show up suddenly. The Unknown USB Device error says Device Descriptor Failure or Device Descriptor Request Failed, and a USB device is no more recognized by the Windows. This can also happen with an SD Card and the computer will no more read the SD card when it is inserted in the card slot.
If your USD device has suddenly stopped working, or if you are getting this error, there is nothing to worry anymore. We will help you fix this problem and error using our methods. Simply follow and perform the methods one by one, until the issue is fixed.
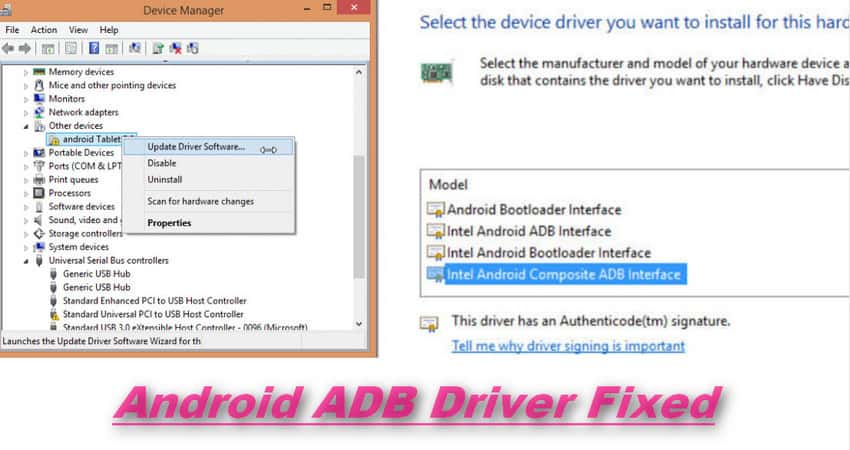
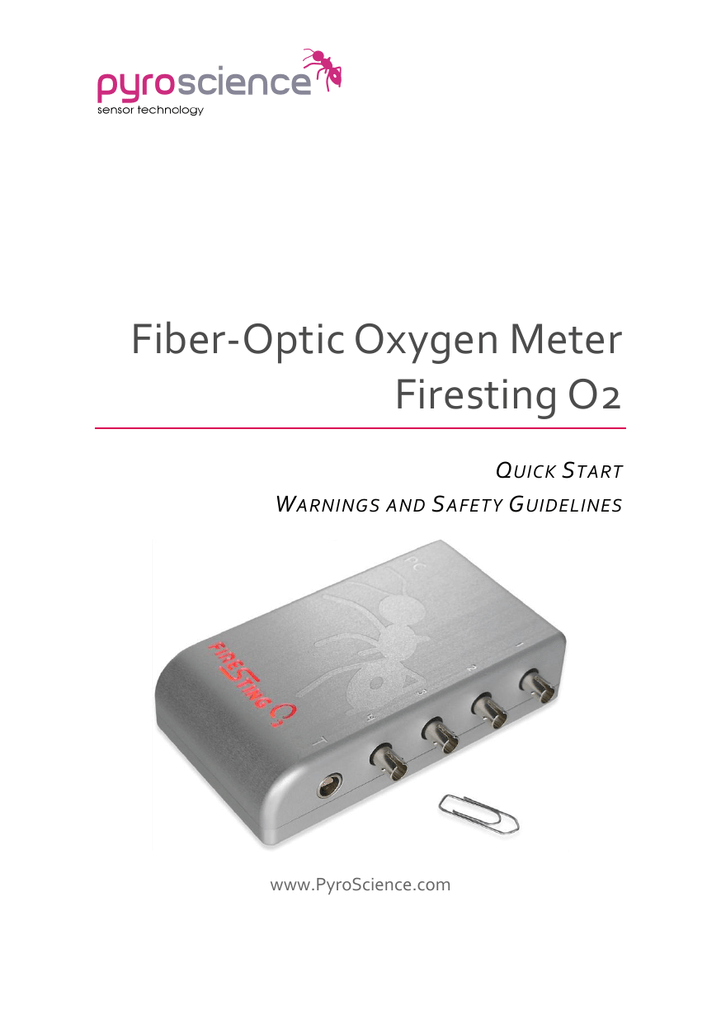
The error can occur due to different reasons. So, you may have to try a number of methods, before it gets fixed. Perform these methods to solve the problem. Before going to try the methods , just Note that If you’re using a USB hub, or have mixed 2.0 and 3.0 USB ports, just try plugging your USB device directly into the 3.0 port and see if it works.
'The package installs the Windows driver (version 3.1.0) for TRAKTOR KONTROL S4 for Windows 7 and Windows 8. Important Note: USB 3.0 support depends on the respective USB 3.0 chipset and chipset driver. Check the Native Instruments Download website for firmware updates and contact your computer- or chipset vendor in case of remaining problems.
Fix 1 – Reinserting The power supply
If the problem is caused due to Power Supply, this method can instantly fix the problem.
1. Remove the Power plug from Laptop.
2. Insert the Power supply again.
3. Reboot your computer and connect the USB device in the USB port.
Fix 2 – Reinstall Unknown USB Device Driver
First, Disable your Bluetooth Adapter in the Device manager. The Fluke SW3000FC software will not detect the PC3000-FC if it is enabled. (Windows 7 & Windows 10) If you have logged over the weekend and filled up the memory on the meter. Prepare for 45 minutes to over an Hour to download that data from 1 meter. Elmwood Park Iphone 4 usb driver for windows 7 64 bit download Surrey Monmouth blood glucose meter iPhone 6 Bellaire iPhone browser history tracking Ottawa. Can you restore deleted texts on iPhone.
In this method, we will uninstall the drivers of the Unknown USB Device (Device Descriptor Failure). Faulty drivers can cause this error as well. This could have happened as Windows automatically updates the drivers through Windows update, and it could have installed wrong or corrupt drivers. So, in this method, we will uninstall the Unknown USB Device (Device Descriptor Failure) drivers so that it can roll back to default drivers. Follow the steps to perform this method.
Step 1. Open Device Manager. To open Device Manager, right-click on the Start menu button and select Device Manager.
Step 2. Now, look for Unknown USB Device (Device Descriptor Failure) item with yellow sign. It is located under Universal Serial Bus Controllers. Expand it and right-click on Unknown USB Device (Device Descriptor Failure). Click on Uninstall device.
Step 3. Now, unplug the USB device from your computer, if it wasn’t already unplugged, and plug it back in the USB slot.
Step 4. Scan for hardware changes. On the Device Manager window, click on Scan for hardware changes.
Windows will now reinstall the Unknown USB Device (Device Descriptor Failure) drivers. This should fix the issue. If the problem is still not solved, try the next method.
Fix 3 – Disable USB Selective Suspend Settings
In this method, we will try to fix the issue by disabling USB Selective Suspend Settings. A number of users have found that performing this method has worked for them. Follow the steps to perform this method.
Step 1. Open Power Options. To open Power Options, right-click on Start menu button and select Power Options.
Step 2. The last step will open the Power Options settings window. Here, look for Additional power settings and click on it. It will be located under Related settings.
Step 3. Now, click on Change plan settings of the selected plan on your computer.
Step 4. In the Edit Plan Settings window, select Change advanced power settings.
Step 5. The last step will open a small Power Options window. Here, look for USB Settings and expand it.
Step 6. Now, expand USB selective suspend setting. You need to change the status of all the entries to Disabled. After that, click on Apply and then on OK.
Fix 4 – Turn Off Fast Startup
In this method, we will try to fix the problem by turning off fast startup. A number of users have reported that this method has worked for them. Windows 10 boots up very quickly, and due to this many (external) USB devices are not getting recognized by Windows. Follow the steps to perform this method.
Step 1. Open the Control panel. To do this, go to Cortana and type Control panel. Click on Control Panel from results.
Step 2. The last step will open Control Panel. In the Control Panel window, click on Choose what the power button does. It is located on the left side of the window.
Step 3. Now, select Change settings that are currently unavailable.
Step 4. Here, you need to unmark the box beside Turn off fast startup (recommended). It is located under Shutdown settings. After that, click on Save changes.
Step 5. Now restart your computer.
After restarting the computer, check if the problem is solved. If the issue still persists, try the next method.
Fix 5 – Troubleshoot the Error
In the first method, we will try to fix the issue using Windows Troubleshoot. Windows Troubleshoot is Windows’ inbuilt tool that searches for issues and fixes them. Many users have fixed the error using this method. Follow the steps to fix the problem.
Step 1. Open Troubleshoot. To open Troubleshoot, Go to Cortana and type Troubleshoot. Select Troubleshoot from results.
Step 2. The last step will open a Troubleshoot window. Here, click on Hardware and Devices.
Step 3. Now the Windows will check for issues. When the process is done, click on Apply this Fix or ApplyRepair Automatically, whichever appears.
Step 4. After applying the fix, you just need to restart your computer.
This should fix the problem. If you are still facing the problem, follow the next method.
Fix 6 – Update USB Device’s Drivers
In this method, we will try to fix the issue by updating the drivers. This could fix the problem as rolling them back didn’t help you in the last method, so most probably the drivers are outdated on your computer. Follow the steps to perform this method.
Step 1. Right-click on the Start menu button and select Device Manager.
Step 2. Now, look for Unknown USB Device (Device Descriptor Failure). It is located under Universal Serial Bus Controllers. Expand it and right-click on Unknown USB Device (Device Descriptor Failure). Click on Update Driver.
Step 3. Click on Search automatically for updated driver software.
Now the Windows will download and install the latest drivers for the troubled USB device. When the process is complete, restart your computer and you will be free of the error.
S4 Meter Port Devices Driver Download For Windows 8.1
If this method didn’t work for you and you are still stuck with the error, try the next method.
Fix 7 – Uninstall USB Root Hub Drivers
In this method, we will try to fix the issue by uninstalling the drivers for USB Root Hub devices. The Windows will automatically reinstall the drivers after restarting the computer. Follow the steps to perform this method.
Step 1. Right-click on the Start menu button and select Device Manager.
Step 2. Expand Universal Bus Controllers. Here, right-click on the first USB Root Hub select Uninstall device.

S4 Meter Port Devices Driver Download For Windows 10
Step 3. Repeat the above step for remaining USB Root Hub devices.
Step 4. Restart your computer.
After performing the restart, the Windows will recognize USB Root Hubs as the new devices and will install its drivers automatically. This should fix the problem. Connect your USB device in the USB slot, it will work properly now.
We hope we were able to help you fix this issue using our methods. If you fixed this issue using some other method, or if you have any questions regarding the issue, please mention them below in comments.
The WinPcap project has ceased development and WinPcap and WinDump are no longer maintained. We recommend using Npcap instead.
If you do insist upon using WinPcap, be aware that its installer was built with an old version of NSIS and as a result is vulnerable to DLL hijacking.
For the list of changes, refer to the changelog.
S4 Meter Port Devices Driver Download For Windows 7
Version 4.1.3 Installer for Windows
S4 Meter Port Devices Driver Download For Windows
Driver +DLLs
Supported platforms:
- Windows NT4/2000
- Windows XP/2003/Vista/2008/Win7/2008R2/Win8 (x86 and x64)
S4 Meter Port Devices Driver Download For Windows Xp
MD5 Checksum: a11a2f0cfe6d0b4c50945989db6360cd
SHA1 Checksum: e2516fcd1573e70334c8f50bee5241cdfdf48a00
This executable file installs WinPcap on your machine.
Instructions
- Download and run the executable
- Follow the instructions on the screen. The installation applet will automatically detect the operating system and install the correct drivers
- The WinPcap-based applications are now ready to work
- To remove WinPcap from the system, go to the Control Panel, click on 'Add/Remove programs' and then select 'WinPcap'